EC - Giving employees access to the mobile app
Mobile Set-up Guide
Step 1 Assign user an Access Level (so they can log in)
Step 2 Enable “Use Mobile” under Clocking Permissions
Please Note: If an employee has registered their mobile phone and then changes it later on, you will need to remove the unique device ID of the old device.
Under the "Use Mobile device time" section, select the previous mobile device ID and delete it by clicking on the red "minus" button and then the save button.
Ensure that the "Allowed only from mobile IMEI or ID" is unticked to allow the registration of the new device. Once registered, then re-tick the checkbox to only allow the mobiles in the list if needed.
Under the "Use Mobile device time" section, select the previous mobile device ID and delete it by clicking on the red "minus" button and then the save button.
Ensure that the "Allowed only from mobile IMEI or ID" is unticked to allow the registration of the new device. Once registered, then re-tick the checkbox to only allow the mobiles in the list if needed.
Step 3 Create a Geo Location (Optional)
Download the mobile app.
If you are experiencing issues with your existing mobile app, please uninstall your old mobile app and download the latest version of the mobile app.
To get the latest version on your Android / Google based phones, go into the Google Play store and search for "EasyClocking 1.2"
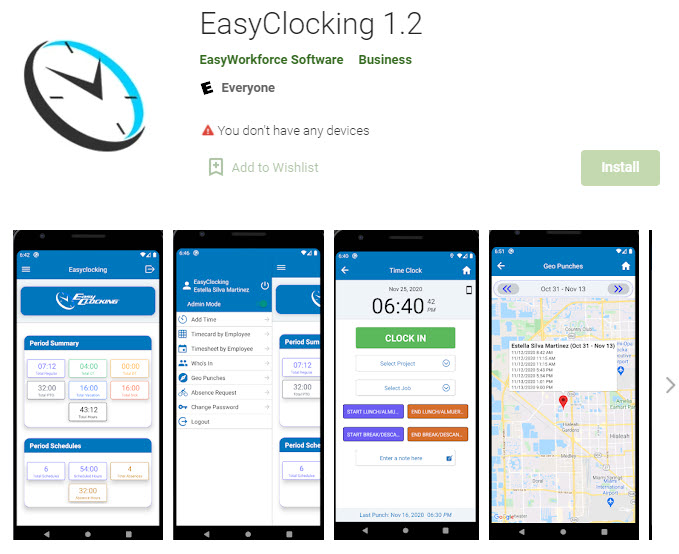
To get the latest version on your iPhones, go into the App store and search for "EasyClocking 1.2"
Using the mobile app as an employee
Log in to the Mobile App with the Company ID, Username and Password Assigned in the Access Level.
iOS and Android Mobile App Logon
Mobile App Menu
Mobile Time Clock option to Clock In / Out
Easy Clocking Support Team Contact Details
Related Articles
Using Mobile App as an Employee
Click here for a printer friendly version of this article For you to be able to use the mobile app your employer must have first given you access in the Easy Clocking Cloud Software. To get the latest version on your iPhone or Android device, go to ...EC - Access Level
You can give your employees different Access Levels according to their privileges. There are three account levels in Easy Clocking: Employee: Can view/review their own time card. Cannot make edits. Manager: Can be given specific permissions to review ...EC - Check your active user license
If you want to add employees (known as users) into the system you need to have a license available for that user. How to check user license? Go to Settings. Go to General. Select Upgrade License You can now see how many users you have active out of ...EC - Making employees inactive or terminating an employee
Removing an employee from the device It is best practice to remove the employee from the device once they have been terminated or are inactive. Before you un-assign the employee, make sure that the device is online. This will help to ensure you have ...EC - Creating Users
Note: General tip if integrating into a payroll system. When you create the users/employees in the cloud software, you should follow the same naming convention you see in your payroll software. e.g. John Smith - First letter upper case and the rest ...