EC - Reports -Time Card
Easy Clocking offers the following report options to help manage and review your employee time logs:
- Detailed: This report is a copy of the actual employee time card. It includes individual time logs per day, along with daily and grand totals for the pay period. (Refer to Figure 1 below.)
- Summary: This report lists all users and their total hours for the pay period, sorted by: Regular, Overtime, Double-time, Break totals, Absence totals, and grand totals. (Refer to Figure 2 below.)
- Department Summary: This report is the same as our Summary report, sorted by department. You can click View without filtering a particular department, or filter out the department you would like to review.
- Location Summary: This report is the same as our Summary report, sorted by location. You can click View without filtering a particular location, or filter out the location you would like to review.
- User Location Summary: A summary of hours per user, sorted by their location.
- Position Summary: A summary of hours per Position. This report provides a count of employees within the position.
- Hours Only: The Hours only report excludes dollar amount data.
- Weekly: Regardless of the company pay period setting, this report will break the cycle down by week.
- Exceeding Hours Audit: This report will generate the hours worked over a custom, specified amount of hours.
- Overtime Hours Approval: This report works in conjunction with a time clock setting to provide audit information on which manager approved an employee to work beyond their shift. To find out how to configure the setting and use the feature, please contact out main support line.
- Shift Detailed: This report is the same as our detailed report, broken down by Shift.
- Timelog Audit Trail: A report to track Manager and Administrative edits.
- Timelog Audit Trail Detailed: A more detailed version of the Audit Trail report. It provides the Project, Job and Reason for the edit (if any.)
- Approval Status: Provides information per employee on what the status of their time card approval is. There are three status': Pending Approval, Reviewed and Approved.
- Custom Report: A report that you can customize to only generate the columns and information that you want. You have one template, and can create as many different custom reports as you'd like. (Refer to Figure 3 below.)
Time card report settings
On the report section, there are also settings that can be applied to each one of them. To locate the report settings, click on the settings button towards the upper right of the reports page. Some of the settings that can be applied are described as follows:
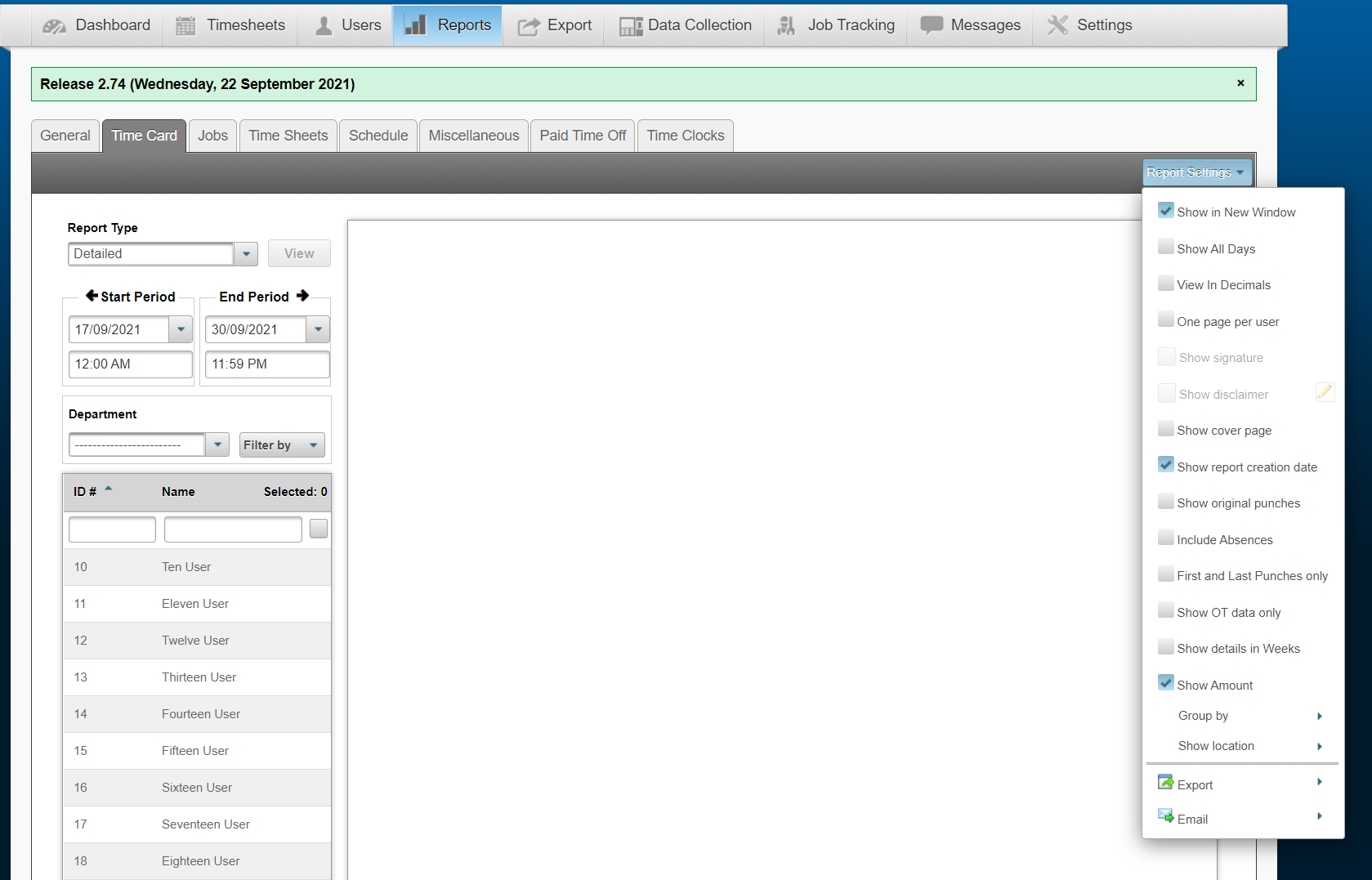
- Show in New Window.- This setting allows to preview the report in another web page and not in the reports section.
- Show all days.- Allows to display all days for the report when generated. For days that the employee did not attend to work, it will display 'did not work'. For days scheduled to work, but no time was recorded, it will display absent.
- View in Decimal.- By default the report's total time displays in minutes, but when this option is checked the totals show in decimals of hours. Example an employee working 7 hours and 30 minutes will display 7.50
- One page per User.- By default when running a report for multiple users, the reports will be fit in the page one employee after the next. If you choose this feature you will be able to generate reports using one page per employee.
- Show Cover Page.- When this feature is used, the report will have a cover page displaying what employees are in the report.
- Show Report Creation date. - When this feature is used, the report will show in the footer the date and time the report was created.
- Show Original Punches.- When this feature is used, the report will only contain the original punches from the terminals or mobile application. This will not show any edited times.
- Group by.- When this feature is used, the software will generate the report for the selected employee and sorted by the group you have selected and they belong to with total amount recorded for each group. The Groups are Department, Location, Position, Time Clock location or Shift.
- Show Location.- This feature is used to show the location or the time clock name.
- Export.- The reports can be exported in PDF, RTF and Excel formats.
Figure 1: Detailed Report
Figure 2: Summary Report
Figure 3: Custom Report
Easy Clocking Support Team Contact Details
Related Articles
EC - Timecard Reports - Custom Report
The Custom report option allows you to pick & choose the information that you would like to appear in your report. All options selected in blue will be the information that will be displayed on the report. You also have the option to generate a ...EC - Reports-Time Clocks
Confirm the menu-level for different users, or review the clocking permissions for each employee with our Time Clock reports. Time Clock Admin Level: A report that tells you the role of each user on the time clock, whether the user is an Employee, ...EC - Enrolling Proximity Card
Prior to register cards at the time clock, you must enrol the employee profile information in the software first, secondly you must create the employee clocking permission. When adding the employee in the software, you will be required to enter the ...EC - View or Modify General User Information
To view or modify an employee's general company information, navigate to: Users General Select the employee Employee Data: First Name Initial Last Name Employee ID number: Required. This number cannot begin with a "0," contain letters or special ...EC - Reports-Miscellaneous
Search through our Miscellaneous Reports for extras, such as: Absent without schedule: This report will generate absences when an employee does not clock in or out for the day. It does not require schedules to determine if the employee was absent. ...