TL - Timecards
Getting to know the Timecard!
To view an employee's Timecard, navigate to the Dashboard and select an employee from the list.
- Start & End Period - These are the start and end dates for the Pay Period. The Pay Period can be set to Weekly, Bi-Weekly, Monthly, or Semi-Monthly. When logged into the software, you will land within the current Pay Period by default. To toggle back and forth between pay periods, just click on the left or right arrow. You can also select a specific date range by clicking on the dates drop-down calendar.
- Departments - Filter your users by Department. You can filter all of the employees associated with this department on the list.
- Filter By
- Employee type - Regular, Part-time, Seasonal, Temporary or Contracted employees. Contracted employees can be filtered by the contractor’s name.
- Job codes - Allows you to filter by specific Job names.
- User's locations - Allows you to filter by the employee's physical location.
- Time clock's locations - Allows you to filter users by the timeclock location that they clocked in/out from.
- Pay periods - It is possible for different employees to be assigned to different Pay Periods; By filtering via Pay Period types, you will be able to see things like your Weekly versus Bi-Weekly employees. By default, the software shows the company-default pay period setting.
- Search Boxes - You could search employee by ID or Name by entering the desired criteria in the search boxes.
- The date of the time log.
- Time In logs.
- Time Out logs.
- Total number of Regular hours worked for the pay period selected.
- Total number of Overtime hours worked for the pay period selected.
- Total number of hours for (LBT) Lunch & Breaks Taken for the period selected.
- Total number of hours for (LBP) Lunch & Breaks Paid for the period selected.
- Total number of hours the employee worked for the day/shift.
- Go to the Icons page for detailed explanation of Icons.
- Timecard Approval option.
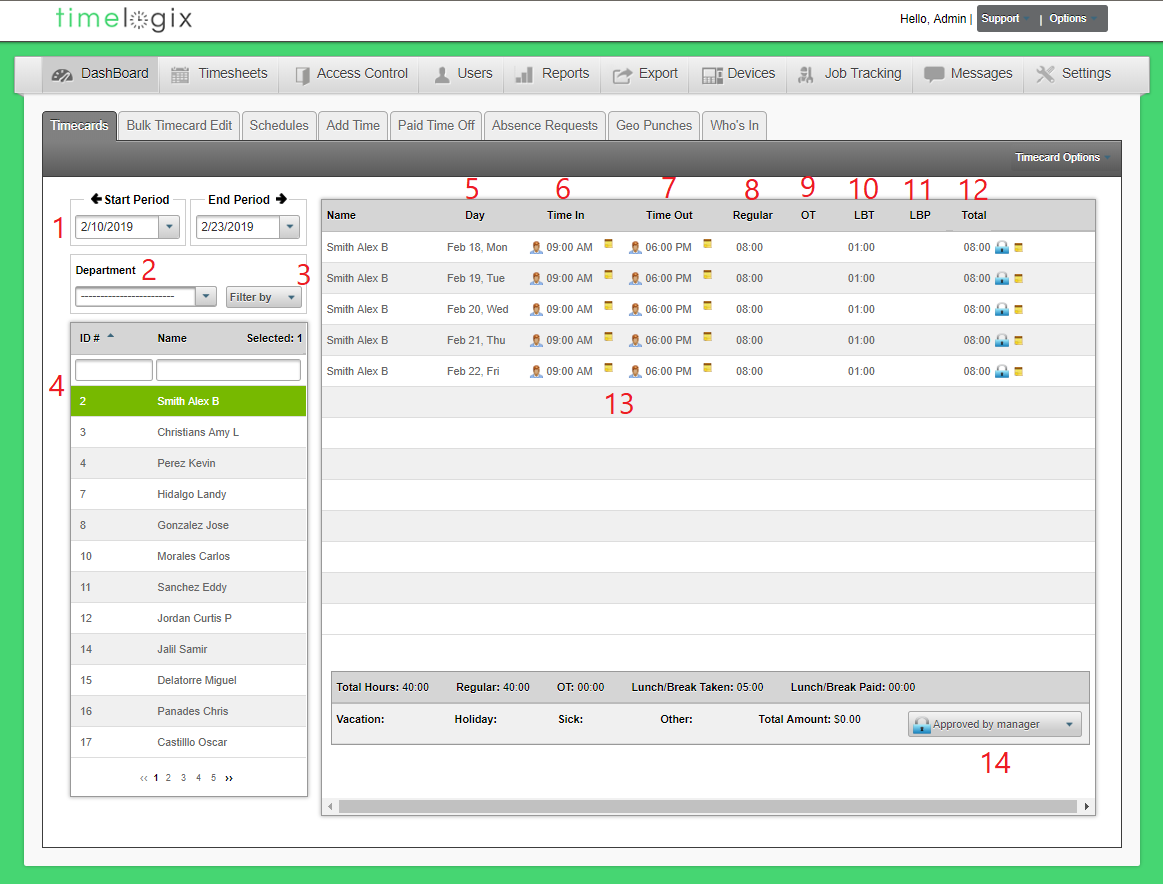
Easy Clocking Support Team Contact Details
Related Articles
TL - Missing Punch
Overview There are two ways of editing a Missing Punch: Per User, directly from the Timecard or In bulk, from the Bulk Timecard Edit tab Missing Punches via the Timecards Tab To edit a User's Missing Punch directly from the timecard, navigate to: ...TL - Editing Time Logs
Overview There are two ways of editing a User's time: Per User, directly from the Timecard or In bulk, from the Bulk Timecard Edit tab Timecard Edits To edit a User's time directly from the timecard, navigate to: Dashboard Timecards Select the User ...TL - Access Level
You can give your employees different Access Levels according to their privileges. There are three account levels in Timelogix: Employee: Can view/review their own time card. Cannot make edits. Manager: Can be given specific permissions to review ...TL - Creating Users
Types of Users There are three types of Users in the software: USERS: Those who fall under the main User tab will be occupying the Time Clock to clock in and out and count toward your Timelogix license. MANAGERS: Created under the Settings > ...TL - Creating Users
Types of Users There are three types of Users in the software: USERS: Those who fall under the main User tab will be occupying the Time Clock to clock in and out and count toward your Timelogix license. MANAGERS: Created under the Settings > ...