TL - Editing Time Logs
Overview
There are two ways of editing a User's time:
- Per User, directly from the Timecard
or - In bulk, from the Bulk Timecard Edit tab
Timecard Edits
To edit a User's time directly from the timecard, navigate to:
- Dashboard
- Timecards
- Select the User from the list
- Click on the time log that you wish to edit
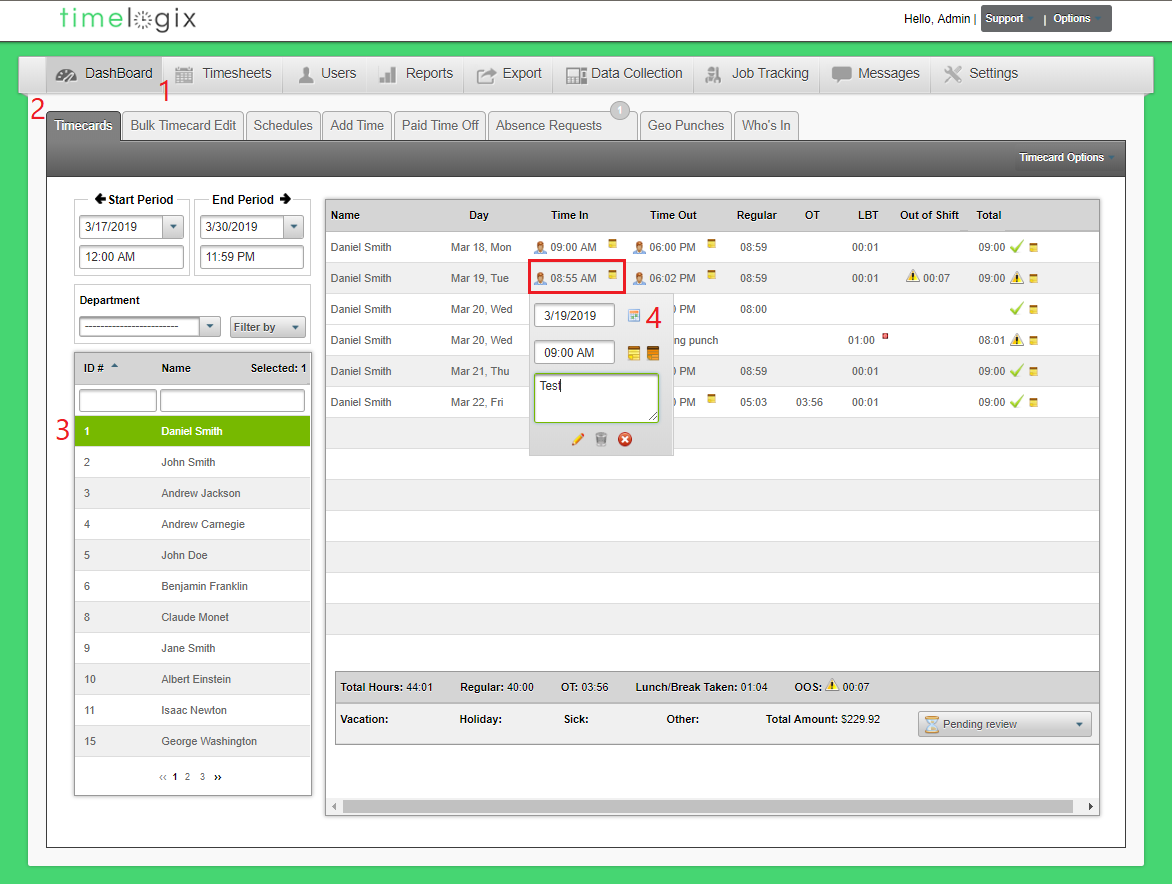
A small window will appear displaying the following information:
- Date of Log (Can be edited)
- Time stamp (Can be edited)
- Notepad (Yellow): User Note
- Notepad (Orange): Admin/Manager Note
- Pencil: Save the edit
- Trash bin: Delete the log
- X: Exit; Take no action
Make any necessary edits and click the Pencil icon to save.
Bulk Timecard Edits
To edit time data in bulk, navigate to:
- Dashboard
- Bulk Timecard Edit
- Confirm your Pay Period.
- Select your User(s.) To select more than one User, you can hold CTRL on your keyboard + click on the user's names. You can also click on the check-mark box next to the name search to select all.
- Select your Date(s.) To select more than one Date, you can hold CTRL on your keyboard + click on the dates above the edit window.
- You can edit each time log individually. If the employee has a missing punch on their time card, the time-slot will be blank, as shown for Amy L Christians on Feb. 25th, below.
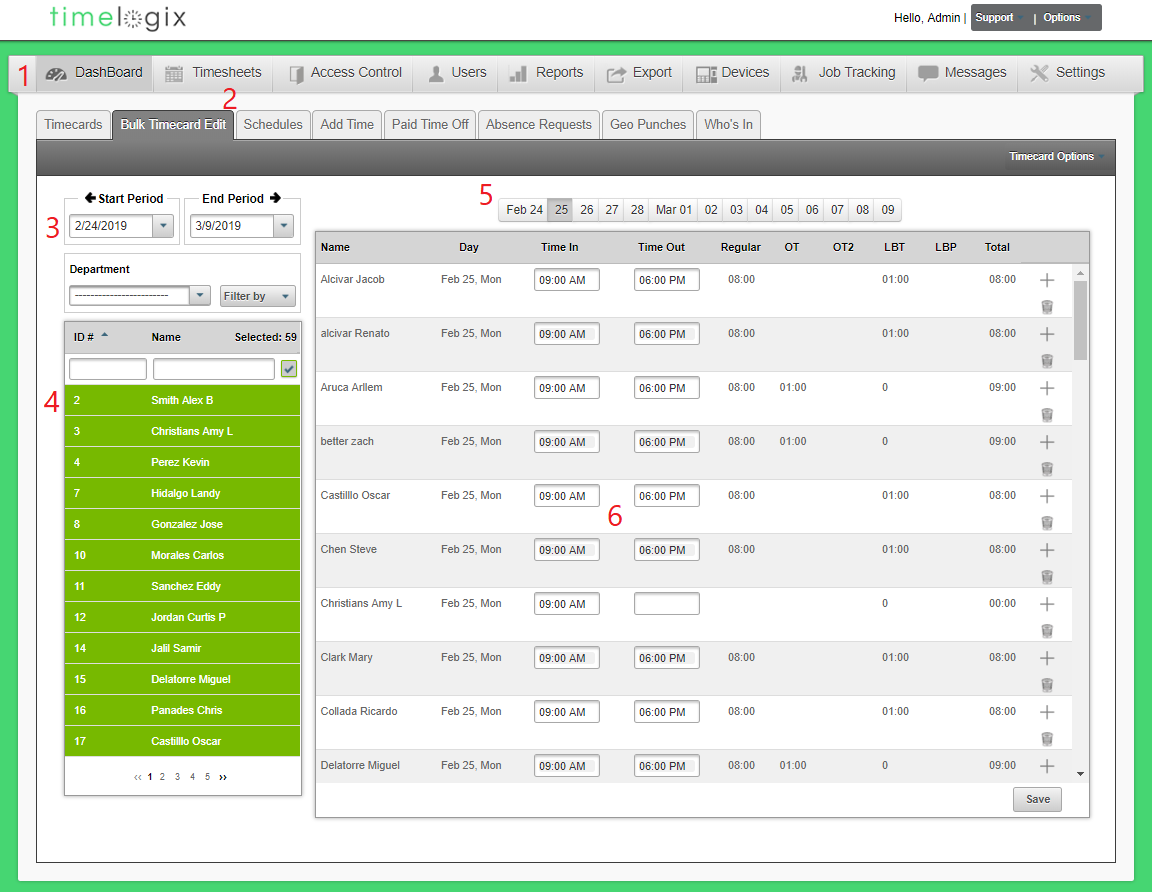
Easy Clocking Support Team Contact Details
Related Articles
TL - Reports-Time Card
Timelogix offers the following report options to help manage and review your employee time logs: Detailed: This report is a copy of the actual employee time card. It includes individual time logs per day, along with daily and grand totals for the pay ...TL - Add Time
Add Time for employee's who have missed their punch. You can add time for multiple users and up to 7 days on the calendar. To add time for a user, navigate to: Dashboard Add Time Select the User(s.) To select more than one User, you can hold CTRL on ...TL - Adding Time
Add Time for employee's who have missed their punch or for administrative reasons. You can add time for multiple users and up to 7 days on the calendar. To add time for a user, navigate to: Dashboard Add Time Select the User(s.) To select more than ...TL - Reports-Time Clocks
Confirm the menu-level for different users, or review the clocking permissions for each employee with our Time Clock reports. Time Clock Admin Level: A report that tells you the role of each user on the time clock, whether the user is an Employee, ...TL - Time Clock Messages
You can create Time Clock Messages in the software and configure the messages to appear a certain amount of times when the employee is clocking in or out. To create a Time Clock Message, navigate to: Users Time Clocks Messages Select the employee ...