TL - Schedules
Easily track your Employee's time per shift using the Timelogix Scheduling feature!
To setup Scheduling, navigate to:
- Dashboard
- Schedules
- Select the User(s.) To select more than one User, you can hold CTRL on your keyboard + click on the user's names. You can also click on the check-mark box next to the name search to select all.
- To select the days that you are Scheduling, you can either:
- Click on any one day on the calendar
- Click then drag from the first desired date to the last.
- Click on the Schedule Options drop-down menu and select the Create Schedules option.

Once you have selected your Create option, a window will appear and you will be prompted through 4 sections:
Section 1:
You will see the User(s) name(s) and you will be able to associate a location to the Schedule you are creating.
Click Next.
Section 2:
- Select the Recurrence pattern. Typically, we have found that most companies will use the weekly recurrence by default.
- Choose the days of the week that the User will be scheduled for.
- Select the Initial and End date of this Schedule.
- Select the Shift. (To view a step-by-step breakdown on creating Shifts under the Settings, please take a look at the Settings guide.)
Otherwise, you can also create a new shift directly from this Window by clicking the New check-mark box.
Click Next.
Section 3 (Optional):
Here, you can change the User's Pay Class (set of work rules, including overtime, double-time, lunches and breaks) for the duration of the Schedule you are creating.
You can also apply a Pay Differential (X amount of dollars more than their base rate) for the schedule as well.
Click Next.
Section 4 (Optional):
If applicable, you can assign a Project and Job to the Schedule you are creating. The Project and Job you assign will register for the duration of the schedule. You can then choose to use the Job Rate, User Rateor a different Specific Rate altogether.
For information on Projects and Jobs, please contact the Timelogix Customer Support line.
Click Create when you are done.
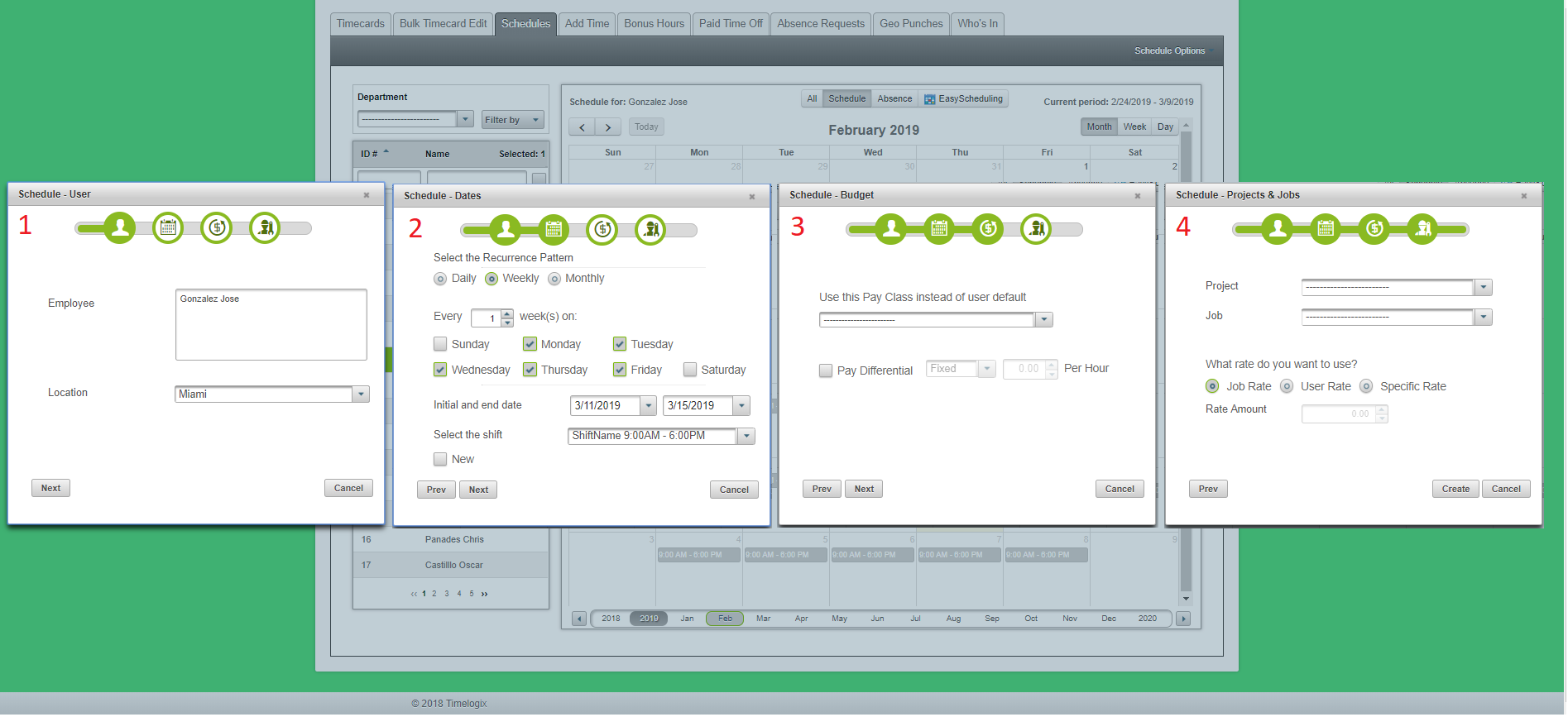
Easy Clocking Support Team Contact Details
Related Articles
TL - Schedules
Easily track your Employee's time per shift using the Timelogix Scheduling feature! To setup Scheduling, navigate to: Dashboard Schedules Select the User(s.) To select more than one User, you can hold CTRL on your keyboard + click on the user's ...TL - Creating Schedules
Creating Schedules To setup Scheduling, navigate to: Dashboard Schedules Select the User(s.) To select more than one User, you can hold CTRL on your keyboard + click on the user's names. You can also click on the check-mark box next to the name ...TL - Departments
You can create Departments within the Timelogix software to better sort your employees. You can then filter the employees when performing tasks such as reviewing their time cards, creating schedules or running pay roll. To create a Department, ...TL - Shifts
You can create multiple shifts for your Employee schedules, under the main Settings tab. To create shifts, navigate to: Settings Shifts Create Shift When creating a shift, a window will appear: Shift Name: Example, AM Shift vs PM Shift Start Time: At ...TL - General
General - Company: Company Alias (Optional) Company Name Country Enforce Password change at: Choose to enforce all accounts to change their password at 3, 6 or 12 months. Show time in date selection: This will enable a time stamp that you can change ...