TL - Pay Class
The Pay Class contains a set of rules that assist in the layout and breakdown of the Employee time card. These rules consist of Overtime, Double-time and Lunch and Break settings, along with maximum work hours and overnight shift settings.
If employees have different rules, for example, salaried vs hourly employees, you can create a different pay class for different groups.
To review/create a Pay Class, navigate to:
- Settings
- Pay Class
- Click on the Pay Class you wish to review
- Click Create Pay Class to create a new one
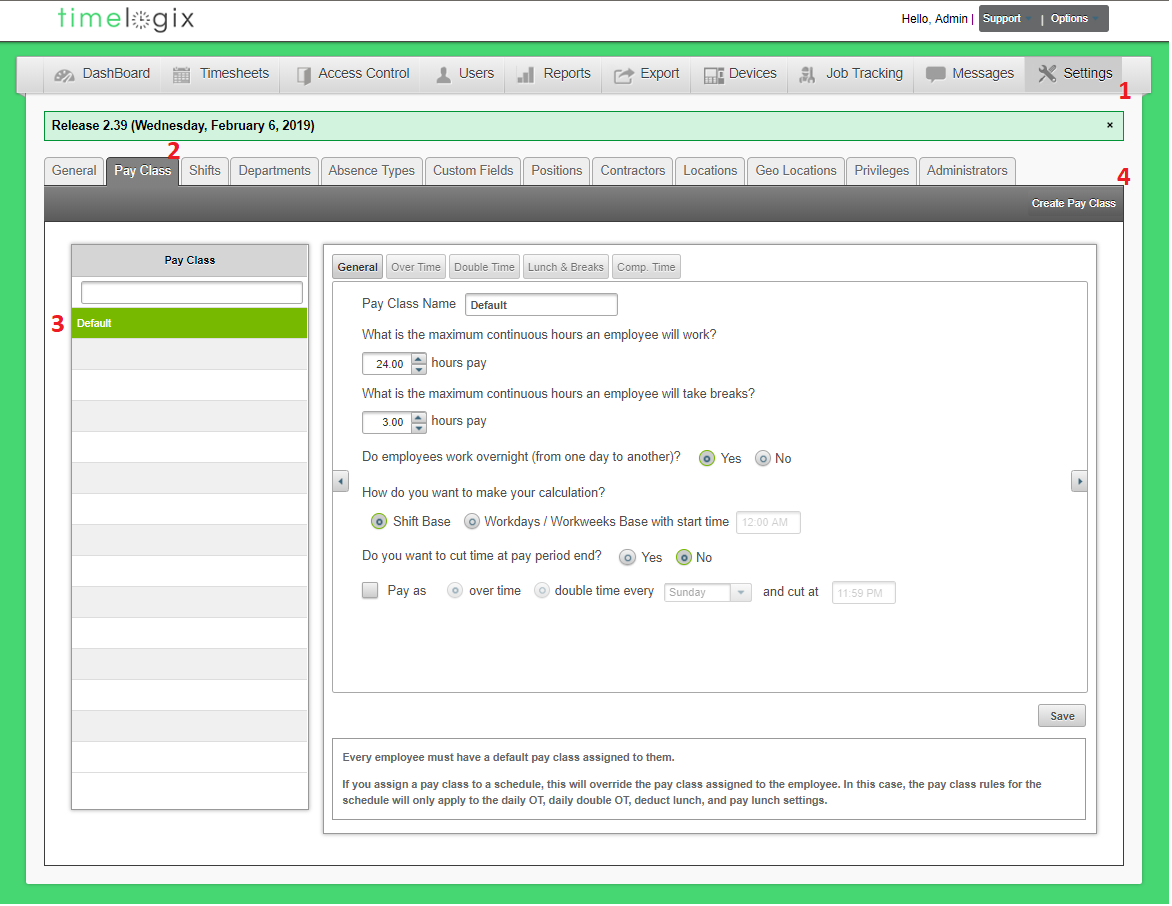
Pay Class - General:
- Pay Class Name
- What is the maximum continuous hours an employee will take breaks?
Essentially, this is asking you how long the work day is for any user that will be assigned to the Pay Class.
For example: If the employee works a standard, 8-hour day but is entitled to overtime and double-time, you will want to consider their regular hours + any potential over or double-time when inputting a value for the maximum continuous hours. Thus, 12 is the default value in the system. It would allow the employee to work the 8-hour day and earn up to 4 hours of overtime, if worked. - Do employee work overnight (from one day to another) ? Enable this setting if the employees that are assigned to the pay class potentially cross midnight in their shift.
- How do you want to make your calculation?
- Shift Base: Based on the shift assigned to the employee
- Workdays/Workweeks Base with start time: Based on a work-day that begins at a set time.
- Do you want to cut time at pay period end? Cut the employee's Regular hours, past midnight, on the last day of the pay period.
- Pay as:
- Overtime
or - Double time, every X day of the week and cut at X time.
- Overtime
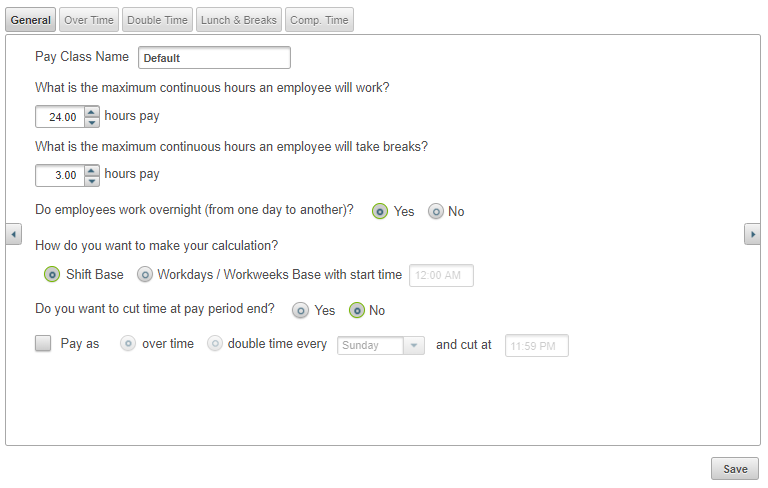
Pay Class - Overtime:
- Do you want to pay overtime?
- How do you pay overtime?
- After X hours in a day
and/or - After X hours in a
- week
or - bi-week
- week
- After X hours in a day
- Count daily OT towards weekly OT
- Cut shift at the end of the week
- In the first X hours after X consecutive days in a workweek
- Count hours towards Total Amount for salaried employees
- What is the overtime rate?
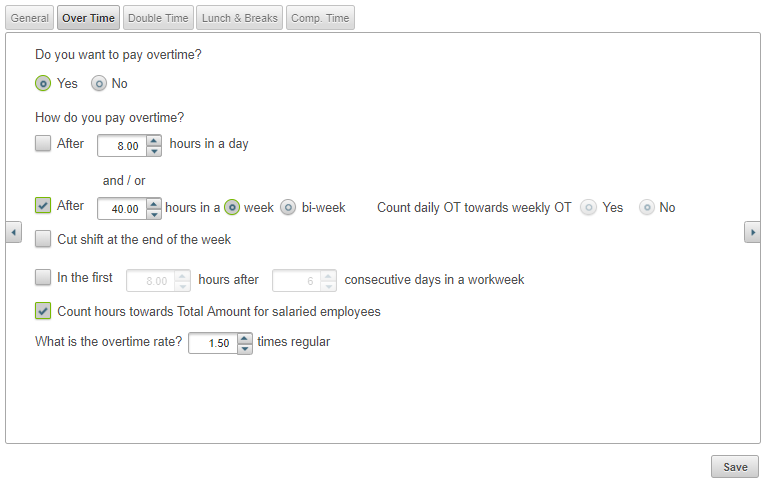
Pay Class - Double Time:
- Do you want to pay double time?
- How do you pay double time?
- After X hours in a day
and/or - After X consecutive days in a week
- After X hours on that day
- After X hours in a day
- If accumulate hours that week total X or more
- Cut shift at the end of the week
- Count hours towards Total Amount for salaried employees
- What is the double time rate?
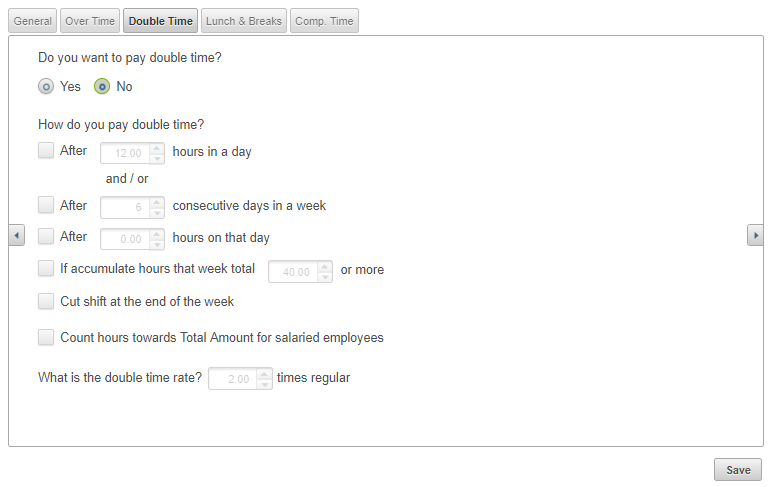
Pay Class - Lunch & Breaks
- Do you want to automatically deduct or pay lunch & breaks? If Yes, the following options will be available:
- Do you want to deduct lunch & breaks?
- What amount of time do you want to deduct for lunch & breaks? X minutes
- After how many hours do you want to deduct lunch & breaks? X hours - This setting is asking after how many worked hours do you want the system to automatically deduct their time.
- Only notify
- Deduct with frequency
- Do you want to pay for lunch & breaks?
- What amount of time do you want to deduct for lunch & breaks? X minutes
- After how many hours do you want to deduct lunch & breaks? X hours worked
- Pay lunch and breaks as regular worked hours?
- Do you want to deduct lunch & breaks?
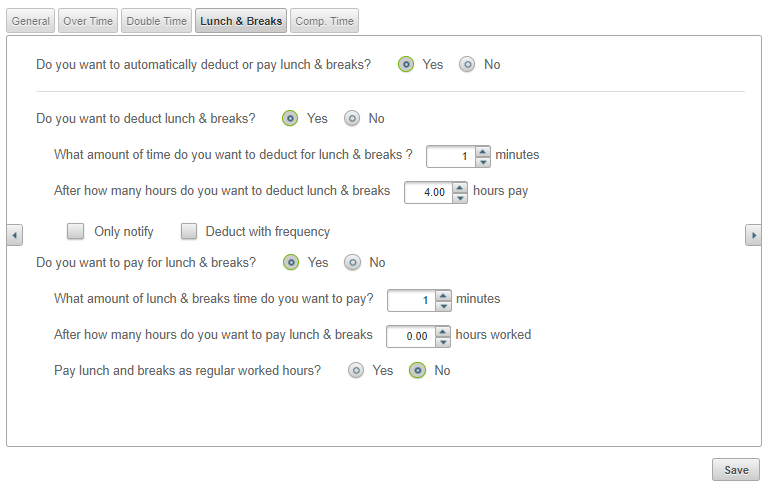
If no, you will be prompted with the following options:
To the left:
- Pay lunch and breaks as regular worked hours? Include paid lunch/break time in the Regular hours.
- Force to take all breaks before clock out?
- Infer if possible
- Use grace period: This will give the employee a window of extra time before they are considered tardy.
- Before X mins
- After X mins
To the right:
Select pre-configured, specified breaks to enable per Pay Class. You can pre-configure specific lunches and breaks in the main Settings.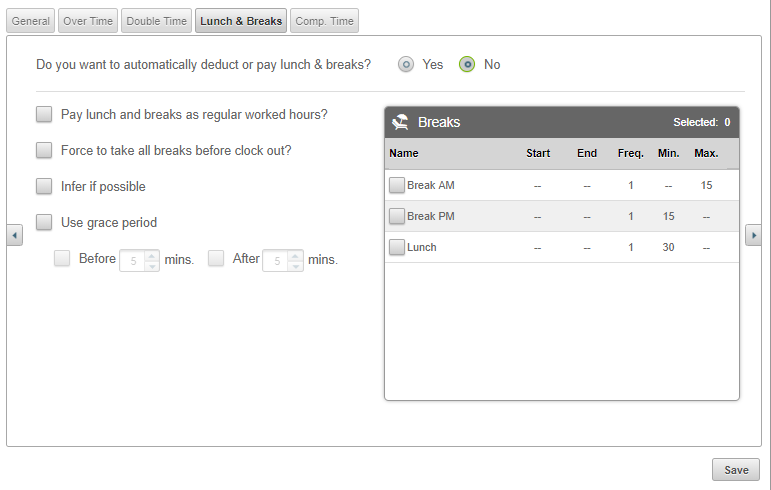
If Compensatory time is enabled under the main company settings, the tab will appear in the Pay Class:
- Do you want to use compensatory time?
- Do you want to manually adjust compensatory time when approving the time card? Manually transfer the hours from OT/DT to Comp Time or vise-versa.
- Do you want to move hours to compensatory time by default? Have the hours transferred to Comp Time automatically.
- Allow cash out from comp. time? Enabling this option would allow the employees to request a pay-out from their Comp Time hours.
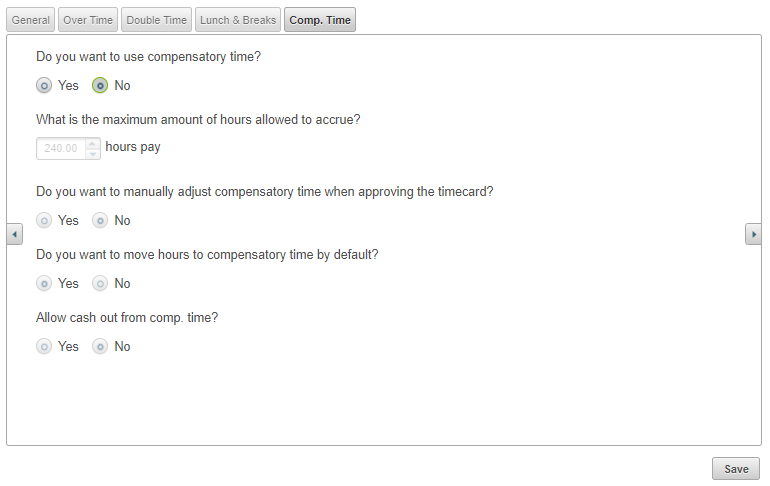
Easy Clocking Support Team Contact Details
Related Articles
TL - Pay Class Setup
What is a Pay Class? The Pay Class contains a set of rules that assist in the layout and breakdown of the Employee time card. These rules consist of Overtime, Double-time and Lunch and Break settings, along with maximum work hours and overnight shift ...TL - Schedules
Easily track your Employee's time per shift using the Timelogix Scheduling feature! To setup Scheduling, navigate to: Dashboard Schedules Select the User(s.) To select more than one User, you can hold CTRL on your keyboard + click on the user's ...TL - Schedules
Easily track your Employee's time per shift using the Timelogix Scheduling feature! To setup Scheduling, navigate to: Dashboard Schedules Select the User(s.) To select more than one User, you can hold CTRL on your keyboard + click on the user's ...TL - Initial Setup
To get started, let's log into your Timelogix account. Terms and Conditions Accept to continue. Company Company Name Select the Country Add Company Logo (Optional) Department Department Code Department Name Locations Location Name Location Time Zone ...TL - Creating Users
Types of Users There are three types of Users in the software: USERS: Those who fall under the main User tab will be occupying the Time Clock to clock in and out and count toward your Timelogix license. MANAGERS: Created under the Settings > ...