EC - Making employees inactive or terminating an employee
Removing an employee from the device
It is best practice to remove the employee from the device once they have been terminated or are inactive.
Before you un-assign the employee, make sure that the device is online. This will help to ensure you have downloaded all their clocking times and that the changes you are about to make will be applied immediately.
- Click on Users
- Click on Clocking Permissions
- Select the User that you want to un-assign the device
- Click on the "Garbage Bin" icon. You will see the list of Time Clock devices disappear on the right, showing that they are no longer assigned.
- Then click Save
Inactivating Employees
Making an employee inactive will allow you to add another employee in the place of the inactive employee within your licensed number of users. This option is commonly used with seasonal employees, or employees that work from time to time, but are not full time employees.
To make an employee inactive:
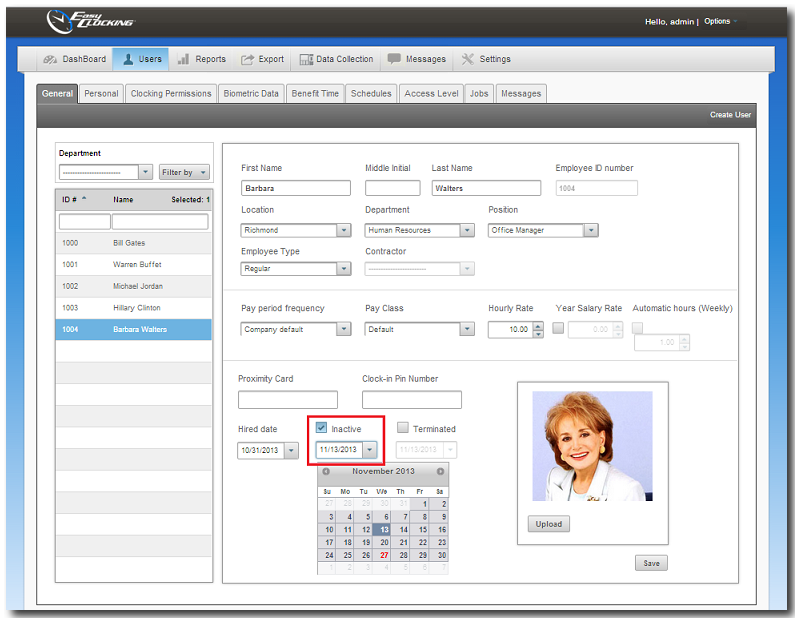
Terminating an Employee
To make an employee inactive:
- Click on Users.
- Click on the employee from list.
- Checkmark Inactive and enter inactive starting date for this employee as shown of the picture below.
- Then click Save.
Terminating an Employee
This option is used when an employee is terminated or no longer works for the company. Terminating an employee from the software will allow you to add another employee on the software according to the number of user's allowed in your license agreement. For audit purposes, any previous records from the terminated employee will be kept in the database and will not be deleted.
To terminate an employee:
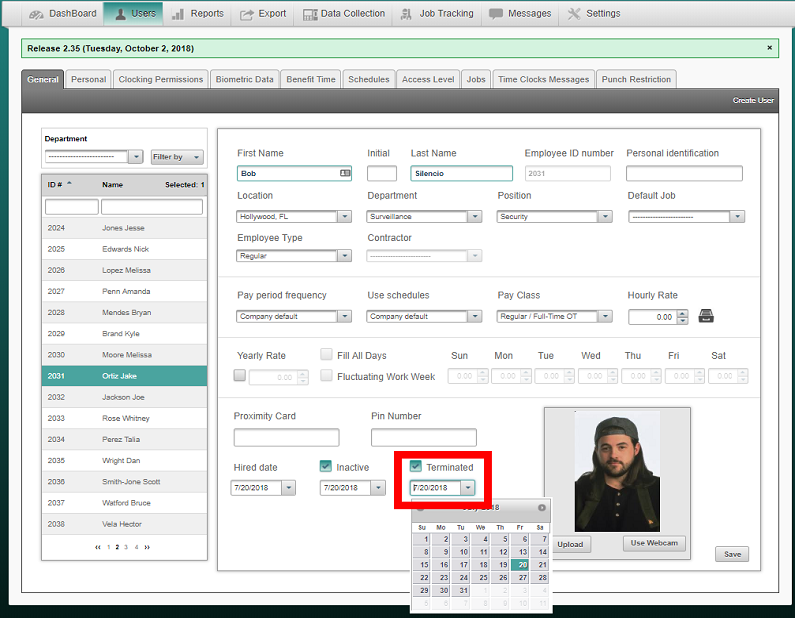
To terminate an employee:
- Click on Users.
- Click on the General tab.
- Click on the employee from list.
- Check mark Terminated and enter the date the employee was terminated.
- Then click Save
If you have forgotten to remove clocking permissions before inactivating or terminating an employee, follow the below guide
To remove all employees and re-assign employees to a device:
- Click on Data Collection
- Click on Time Clocks tab
- Select the device under "Time Clock Name"
- Click on "Empty users enrollment" button.
A confirmation window will pop up asking you "Are you sure you want to send the command to the time clock?
PLEASE NOTE: THE FINGERPRINT ALREADY ENROLLED FOR THE EMPLOYEE WILL STILL BE STORED IN THE SOFTWARE. IT WILL ONLY BE REMOVED FROM THE DEVICE. - Click on the "Yes" button
Now you will need to assign the active employees back to the time clock device.
- Click on "Assign users" button (as shown above)
- Select certain employees or all employees by selecting the tick box as shown below
- Once the employees are displayed in the "Selected Employees" field, then click on the "Assign" button
Easy Clocking Support Team Contact Details
Related Articles
EC - Check your active user license
If you want to add employees (known as users) into the system you need to have a license available for that user. How to check user license? Go to Settings. Go to General. Select Upgrade License You can now see how many users you have active out of ...EC - User listed in software but not showing on device / Send user information to device.
If you have added a user into the cloud software but you cannot see them on the clocking device the first step is to check that the user has been assigned the correct permission to allow them to clock in/out on the device. The Clocking Permissions ...EC - Giving employees access to the mobile app
Mobile Set-up Guide Step 1 Assign user an Access Level (so they can log in) Step 2 Enable “Use Mobile” under Clocking Permissions Please Note: If an employee has registered their mobile phone and then changes it later on, you will need to remove the ...EC - How to check your device is online
If you check your TimeCard and cannot see the clock in and out times. Then it may be because your clock device is not connecting to our cloud system. Note: If you have recently upgraded or changed your modem, please note the device (time clock) only ...EC - Clocking Permissions
Managers and Administrators can assign the users to specific devices via the Clocking Permissions tab. The Clocking Permissions tab is where you can give the employee access to clock in via a PC, Mobile Application or the Time Clock. To setup ...