EC - Enrolling Fingerprints
Prior to register the employee fingerprint at the time clock, you must enrol the employee profile information in the software first, secondly you must create the employee clocking permission . When adding the employee in the software, you will be required to enter the employee name along with the employee ID number and then, while performing the employee clocking permission, this procedure will send the employee ID number and name to the time clock.
Follow the instructions below to register the employee fingerprint
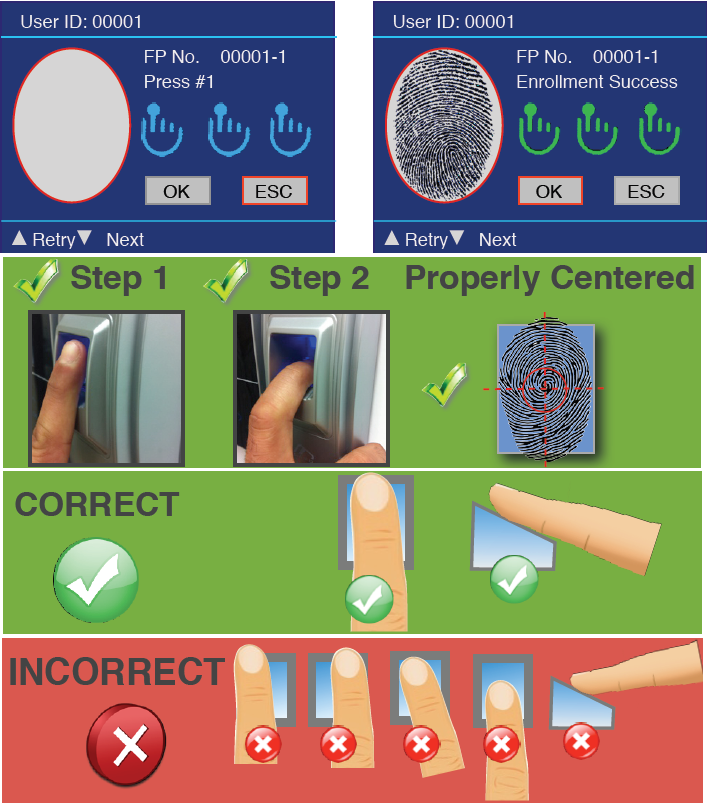
- Add the employee profile information in the software first.
- Assign the employee his clocking permissions.
- Performing the two steps above, send the employee name and ID number to the time clock.
- At the time clock, press the Menu key.
- Select User and press OK.
- Select Enrol and press OK.
- Enter the ID number assigned to the employee and the employee name will display on the time clock screen. Press OK to continue. (Zeros are not considered, example: for 0045 enter 45)
- Select one of the 3 available options. (1) Fingerprint, (2) Card, or (3) Password. In this case select fingerprint and press OK.
- Scan the employee fingerprint.
- Rest the finger on the front of the scanner as shown on step 1 from the guidelines below.
- Bring the finger down to make flat contact with the scanner (make sure to centre it) lift the finger up once the fingerprint shows in the screen.
- The time clock must capture the same fingerprint image 3 times, then bring the finger down to make flat contact with the scanner two more times.
- Once the finger has been scanned 3 times, the device will prompt "User Enrol Successfully" also a confirmation message will display.
Easy Clocking Support Team Contact Details
Related Articles
Xenio - Enrolling Fingerprints
Note: This option is not available on Xenio50 and i1000 devices In order to enrol a user on the time clock, you will first need to create them in the software. The user then requires Clocking Permissions so they can be sent to the device ...EC - Enrolling Pin
Prior to the employee being able to use pin number at the time clock, you must enrol the employee profile information in the software first, secondly you must create the employee clocking permission . When adding the employee in the software, you ...EC - Enrolling Proximity Card
Prior to register cards at the time clock, you must enrol the employee profile information in the software first, secondly you must create the employee clocking permission. When adding the employee in the software, you will be required to enter the ...EC - Biometric Data
The Biometric Data tab displays registered fingerprints that an employee has. This data is stored within your account. Fingerprints can be registered from this screen by using our USB fingerprint reading device. Otherwise, you can always delete ...EC - Data Collection Overview
Data Collection time clocks shows all your time clocks and also displays relevant information about the time clock. Time Clock Name. - This can be any name you wish e.g. Warehouse device, Office device or could be the location that the device is - ...