TL - Missing Punch
Overview
There are two ways of editing a Missing Punch:
- Per User, directly from the Timecard
or - In bulk, from the Bulk Timecard Edit tab
Missing Punches via the Timecards Tab
To edit a User's Missing Punch directly from the timecard, navigate to:
- Dashboard
- Timecards
- Select the User from the list
- Click on the Missing Punch icon for the log that you wish to edit
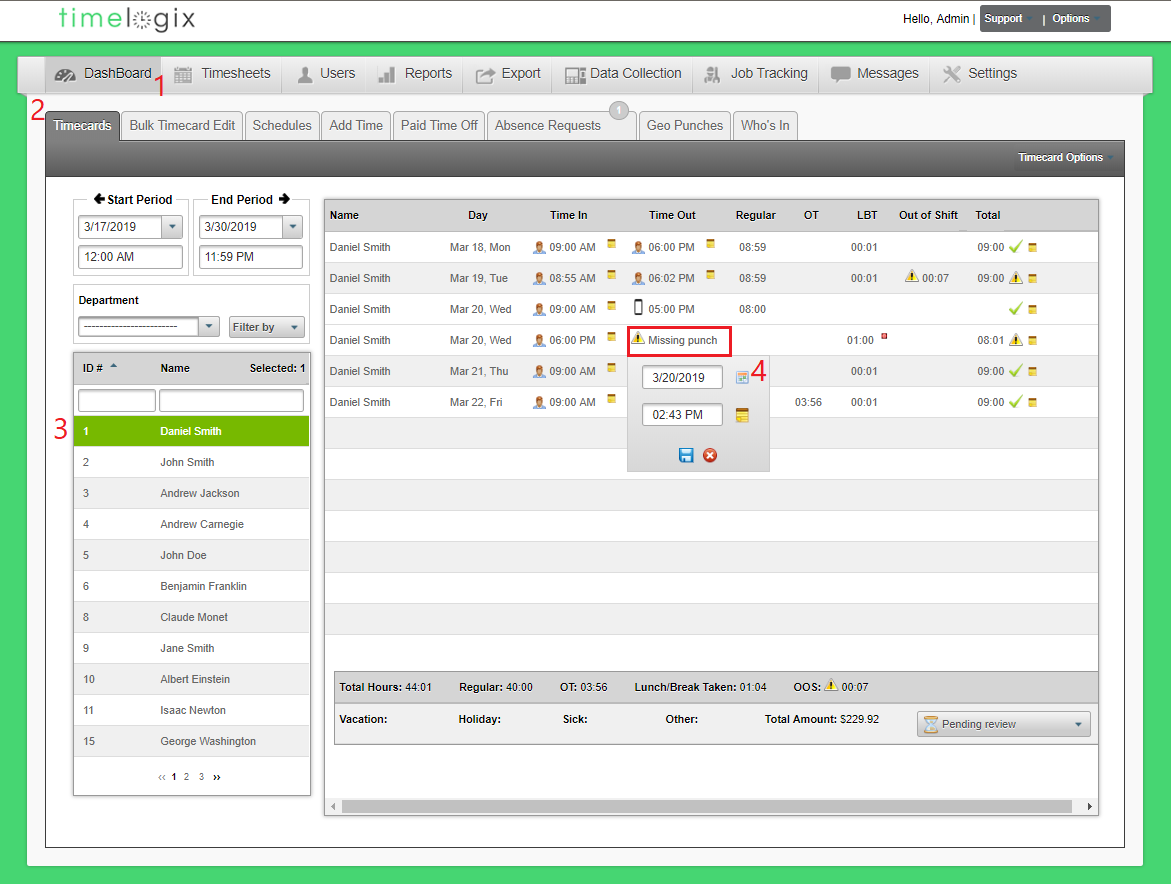
A small window will appear displaying the following information:
- Date of Log (Can be edited)
- Time stamp (Can be edited)
- Notepad (Yellow): User Note
- Floppy Disk: Save the edit
- X: Exit; Take no action
Make any necessary edits and click the Floppy Disk icon to save.
Missing Punches via the Bulk Timecard Edit Tab
To edit a User's Missing Punch via the Bulk Timecard tab, navigate to:
- Dashboard
- Bulk Timecard Edit
- Select your User(s.) To select more than one User, you can hold CTRL on your keyboard + click on the user's names. You can also click on the check-mark box next to the name search to select all.
- Select your Date(s.) To select more than one Date, you can hold CTRL on your keyboard + click on the dates above the edit window.
- If the employee has a missing punch on their time card, the time-slot will be blank. Fill in the correct time.
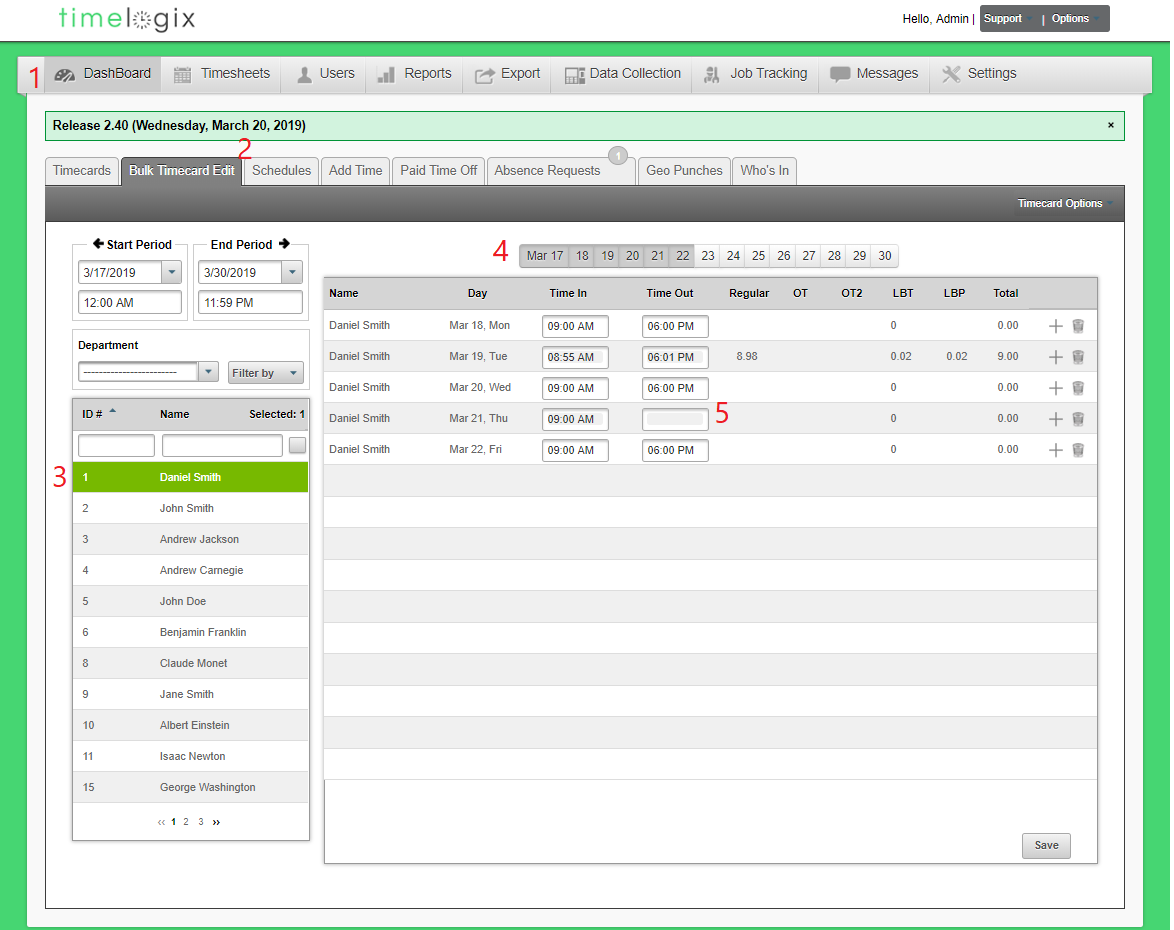
Click Save when finished.
Easy Clocking Support Team Contact Details
Related Articles
TL - Reports-Miscellaneous
Search through our Miscellaneous Reports for extras, such as: Absent without schedule: This report will generate absences when an employee does not clock in or out for the day. It does not require schedules to determine if the employee was absent. ...TL - Bulk Timecard Edit
Using the Bulk Timecard Edit tab, you can edit more than one employee's time, for more than one day at a time! To edit time data in bulk, navigate to: Dashboard Bulk Timecard Edit Confirm your Pay Period. Select your User(s.) To select more than one ...TL - Editing Time Logs
Overview There are two ways of editing a User's time: Per User, directly from the Timecard or In bulk, from the Bulk Timecard Edit tab Timecard Edits To edit a User's time directly from the timecard, navigate to: Dashboard Timecards Select the User ...TL - General
General - Company: Company Alias (Optional) Company Name Country Enforce Password change at: Choose to enforce all accounts to change their password at 3, 6 or 12 months. Show time in date selection: This will enable a time stamp that you can change ...TL - Add Time
Add Time for employee's who have missed their punch. You can add time for multiple users and up to 7 days on the calendar. To add time for a user, navigate to: Dashboard Add Time Select the User(s.) To select more than one User, you can hold CTRL on ...